Acrobat DC 2021全称之为Adobe Acrobat Pro DC,是一个非常极致的PDF文档解决方法,大家都了解PDF文档如今早已是很普遍的格式文件了,仅仅缺憾的是一般来说这类文档也非常独特,有时必须特殊的app才可以对文档开展查询和编写。因此 Adobe企业发布了Acrobat DC这款app,目地便是为了更好地可以让玩家对PDF文档随便的查询和编写,它适用对PDF文档开展合拼、分拆、调节网页页面次序、删掉、插进、获取转动特定网页页面、马上编写和拷贝文本等编写实际操作。拥有这款app,玩家还能轻轻松松储存随意PDF文档及其制做PDF文档,还能随时随地访问 或打印文件。另外app中还内嵌了PDF转化器,该转化器能轻轻松松将纸版文本文档、电子器件表格 Excel、电子邮箱、Flash等內容转化成PDF文档,反过来大家也可以将PDF文档转化成别的文本格式。除此之外,此次编写为大家产生的2021版中,也有很多的新作用等您来下载,例如如今玩家能将一些重要的文档加上星标,以致于后边您能从别的的机器设备中浏览这种文档另外最新版本还为您出示了非常容易的一键式缩小PDF下载,您能将一个较为大的PDF文档应用该作用缩小来减少文档的尺寸,还能另外缩小好几个文档哦。整体而言是一个非常功能强大的PDF编写app,尤其是最新版本,有必须的盆友赶紧来本网站安裝吧
PS本网站为大家出示的是“Adobe Acrobat Pro DC2021汉语安卓版”,该版本号早已集成化了破译文档,安裝以后点一下安裝就能试用,不用一切的破解教程。
1、将本网站出示的文档安裝缓解压力,获得安装文件,马上点一下setup.exe

2、逐渐进来到安裝网页页面,安裝部位与语言选择默认设置就

3、点一下再次就进来到安裝中,安裝全过程必须数分钟,耐心等待

4、在安裝全过程中倘若弹出来安全小常识挑选容许,不然将不兼容

5、弹出来下列提醒即是安裝取得成功

6、马上点一下运作桌面上的快捷方式图标或者在程序流程网页页面下就进来到app中

1、为重要文档加上星标,便于从不一样机器设备浏览这种文档
如今,您能在Acrobat中对重要文档加上星标,便捷之后从一切机器设备浏览这种文档。您能从当地电子计算机、DocumentCloud或一切第三方储存空间对文档加上星标。您没法为已推送或已接受以供签字的文档加上星标。
加上星标时,会全自动将本地文件拷贝到DocumentCloud。第三方储存文档不容易拷贝到云空间。您能从“首页”主视图中的“已加上星标”菜单栏中,寻找全部已加上星标底文档。“最近”中的实芯星型标志表明该文件已加上星标。对文档撤销加上星标时,该文件会从“已加上星标”菜单栏中清除,但仍保存云端。
2、从首页或查询程序流程对文档加上星标
在“首页”主视图中,将鼠标光标悬停在PDF文档上,次之点击文件夹名称边上的星型标志。
在AcrobatDC中开启PDF文档,次之点击菜单栏中的“星型”标志。
初次为PDF文档加上星标时,系统软件会提醒您挑选您是期待在全部机器设备上面能浏览加上星标底文档,還是只在特殊机器设备上浏览加上星标底文档。
您能随时随地前去编写-首选项-Adobe联机服务-已加上星标底文档部位来变更这一首选项。
3、简单化的一键式缩小PDF下载
如今,您有一个一键式选择项,可马上从Acrobat中的“文档”莱单转化成PDF文档的提升版本号。编写PDF文档后,能挑选文-缩小PDF或“降低图片大小”来压缩包的尺寸。
留意:
Adobe已经检测二种不一样的简单化的一键式下载-缩小PDF减少图片大小。因而,升级到近期新实力版本号后,您会见到“缩小PDF”选择项或“减少图片大小”选择项。从作用视角看来,这两个选择项是同样的。
4、1次缩小好几个PDF
如今,您能从“提升PDF”菜单栏(专用工具>提升PDF)减少单独文档和好几个文档的尺寸。
留意:
Adobe已经检测“提升PDF”菜单栏中减少图片大小下载,该下载是下列二种不一样下载中的一个-缩小PDF或变小图片大小。因而,升级到近期新实力版本号后,您会见到“缩小PDF”选择项或“减少图片大小”选择项。从作用视角看来,这两个选择项是同样的。
5、简单化的PDF维护下载
如今,只需点击1次就维护PDF,方法是应用“文档”莱单中的新“应用设置”选择项。新下载填满科技感,且非常容易形象化。您特定并确定登陆,次之明确该登陆是不是可能限定查询或编写。
在“文档”莱单中,挑选应用设置。
在“应用设置”提示框中,挑选要对于查询PDF,還是对于编写PDF来设置。输入支付,次之点击运用。
6、重新开始建立表格
如今,Acrobat出示一个能应用空缺网页页面重新开始建立表格的选择项。转到专用工具>提前准备表格,次之挑选新创建,再点击逐渐。
7、统一的编写文字和表格域下载
Acrobat表格如今具备2个新专用工具-编写和加上文字。应用加上文本工具可将标识或题目加上到表格域。应用“提前准备表格”专用工具(专用工具>提前准备表格)中的编辑工具能编写文字、图象或表格域。
右边视图表明与选中专用工具有关的选择项。比如,点击随意文字时,专用工具会转换到文本编辑方式,且右边视图会表明文本编辑选择项。倘若点击表格域,则专用工具会转换到表格写作方式,且右边视图会表明与表格有关的选择项。
选定“加上文字”专用工具时的右边视图选择项
选定“加上文本域”专用工具时的右边视图选择项
8、开展了简单化的“填好和签字”新界面
新的“填好和签字”页面更为形象化,解释更为清楚,能您非常容易地明确要想实行的实际操作–填好和签字或要求签字。
9、“填好和签字”的色调自定专用工具
如今,应用Acrobat中的“填好和签字”专用工具时,能挑选在填好和签定PDF表格时要应用的色调。要变更色调,然后点击“填好和签字”菜单栏中的“色调”按键。
默认设置状况下,签字的色调为灰黑色。要保存默认设置色调,请选定为签字保存初始色调勾选框。
10、将填好好的表格的连接额外到电子邮箱并共享资源
如今,您能马上将填完并签字的表格的连接额外到电子邮箱,并发给收货人。
11、轻轻松松建立必须好几个签名者的表格
当您从Acrobat根据AdobeSign推送文本文档开展签字时,必须在文本文档中置放表格域,并标识签名者必须填好数据信息和签字的部位。在以前的版本号中,我们引进了一个非常容易的作用,用以为一位签名者置放这种表格域。在这里版本号中,我们对此项非常容易作用开展了拓展,如今能将表格域分派给好几个签名者。
当您从右视图中挑选一个签名者并在表格中加上域时,会将这种域分派给该签名者。这代表着签名者能应用这种域来填好信息内容和签定表格。
您能应用波动菜单栏转换随意域的被分配人。为不一样签名者分派不一样的色调便于区别每个签名者的域。
波动菜单栏
挑选签名者
挑选域种类
12、“首页”主视图中一致的查询和审查下载
Acrobat“首页”左侧栏上的查询和审查菜单栏已经更换为由您共享资源和由别人共享资源,为您出示一致的共享资源下载。由您共享资源菜单栏列举了您与别人共享资源以供查询或审查的文档,而由别人共享资源菜单栏则列举了别人与您共享资源以供查询或审查的文档。
13、简单化的一键式访问共享文档
共享文档如今比之前更为非常容易。如今,菜单栏右上方的三个标志各自意味着对于您的PDF能开展的三项实际操作,即共享资源连接、根据电子邮件发送及其邀约工作人员。您能应用这种专用工具与别人共享文档连接、根据电子邮件发送PDF或邀约工作人员查询或审查您的共享文档。
 windows7虚拟光驱
windows7虚拟光驱
10M
电脑软件5.0
 x431pro3s+软件
x431pro3s+软件
10M
电脑软件5.0
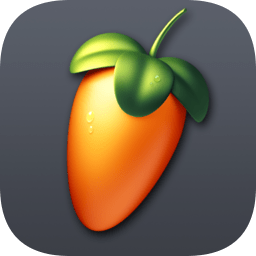 fl studio编曲软件
fl studio编曲软件
10M
电脑软件5.0
 Adobe Illustrator
Adobe Illustrator
10M
电脑软件5.0
 aida64手机版
aida64手机版
10M
电脑软件5.0
 大将军手写板驱动软件
大将军手写板驱动软件
10M
电脑软件5.0
 心悦阅读安卓破解版
心悦阅读安卓破解版
20M
电脑软件5.0
 Adobe Illustrator
Adobe Illustrator
10M
电脑软件5.0
 天籁小说免费版
天籁小说免费版
30M
电脑软件5.0
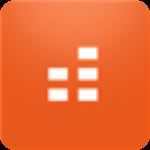 BandLab Cakewalk 27中文破解版
BandLab Cakewalk 27中文破解版
20M
电脑软件5.0
 秋之回忆6汉化安卓版
秋之回忆6汉化安卓版
20M
电脑软件5.0
 马保国来电app
马保国来电app
50M
电脑软件5.0
本站所有游戏和软件均由网友上传,仅为个人收集用途,版权归原创者所有。如果侵犯了您的权益,请联系我们,我们会及时删除侵权内容,谢谢合作